How to create a Backup and Restore Your Website
Backing up your website regularly is crucial to protecting your data in case of a crash, hacking attempt, or accidental deletion. This beginner-friendly guide will walk you through the steps to back up and restore your website easily. also we will know how many types of backup can be create. before know How to create a Backup and Restore Your Website .
Let’s know Why Backing Up Your Website is Important
A backup ensures that you have a copy of your website files and database in case something goes wrong. Here’s why backups are essential:
- Protection against hacking and malware
- Safeguard against accidental deletions or errors
- Recovery from server crashes or data corruption
- Ability to migrate to a new hosting provider
How to Backup Your Website
There are multiple ways to back up your website. Below are the most common and beginner-friendly methods:
1. Using control Backup
Most web hosts provide panel has same feature , which includes a built-in backup .
Steps to Back Up Using Control panel :
- Log into your Control Panel account.
- Navigate to find Backup on control panel search bar.
- Click Download a Full Account Backup.
- Select the backup destination (home directory, remote FTP, etc.).
- Click Generate Backup and download the file once ready.
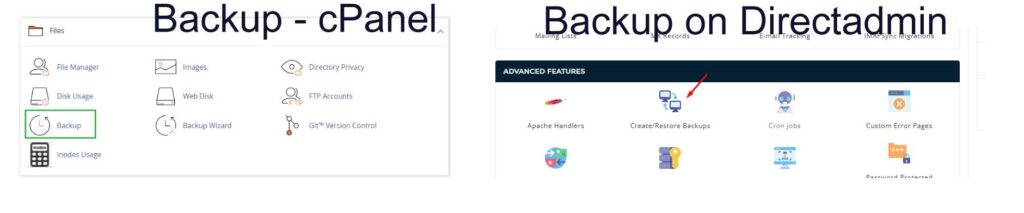
2. Using a WordPress Backup Plugin (For WordPress Users)
If your website runs on WordPress, plugins make backups easy.
Popular WordPress Backup Plugins:
- UpdraftPlus
- BackupBuddy
- Jetpack Backup
Steps to Back Up Using UpdraftPlus:
- Install and activate the UpdraftPlus plugin.
- Go to Settings > UpdraftPlus Backups.
- Click Backup Now.
- Choose what to include (files, database, or both).
- Store the backup on cloud storage (Google Drive, Dropbox, etc.).
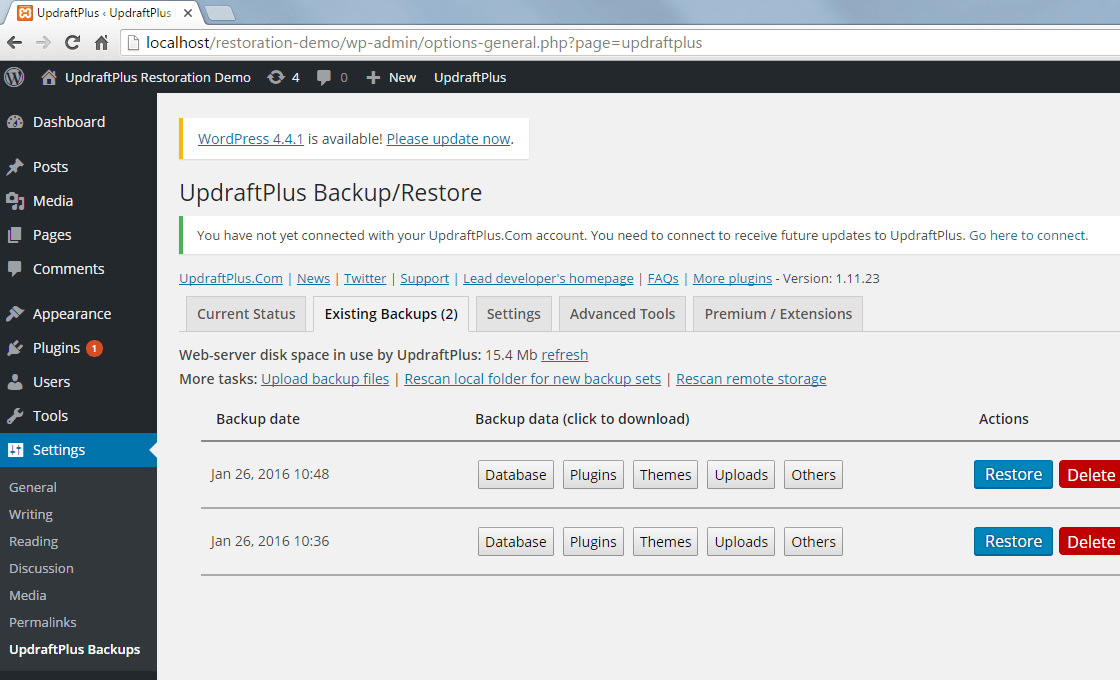
3. How to take backup of WordPress site without plugin
Sometimes, you have a control panel that doesn’t provide adequate control, limiting plugin functionality. Some websites don’t allow external plugins at all.”
Steps for Manual Backup:
- Download Website Files: Use FTP software like FileZilla to connect to your server and download all files ( for faster you can create zip file of all files and download to your local computer ) .
- Backup Database:
- Log into phpMyAdmin via your hosting dashboard.
- Select your database and click Export.
- Choose Quick Export and format SQL.
- Click Go to download the database file.
- Note: If you don’t know your phpMyAdmin username and password, you’ll need to retrieve them. Access your file manager or FTP client (like FileZilla) and locate the
wp-config.phpfile in your WordPress installation. This file contains your database connection details, including the username and password.
How to Restore Your Website
If something goes wrong, restoring your website from a backup is straightforward.
1. Restoring via control panel
- Log into control panel .
- Navigate to Files > Backup.
- Click Restore a Home Directory Backup.
- Upload your backup file and click Restore.
2. Restoring via WordPress Plugin
- Go to UpdraftPlus Backups (or your chosen backup plugin).
- Click Restore and select your backup file.
- Follow the on-screen instructions to restore files and the database.
3. How to take restore of WordPress site without plugin
- Restore Website Files: Upload your backup files via FTP.
- Restore Database:
- Open phpMyAdmin and select your database.
- Click Import and upload the SQL backup file.
- Click Go to restore the database.
- update database connection file as per you new / old username, password and database name
Best Practices for Website Backups
- Schedule Automatic Backups: Set up daily or weekly backups.
- Store Backups Securely: Keep copies on cloud storage and external drives.
- Test Your Backups: Periodically restore backups in a test environment to ensure they work.
- Keep Multiple Versions: Maintain several backup versions to avoid corruption issues.
Now you know How to create a Backup and Restore Your Website, If you still need help , please contact us our team do with paid service